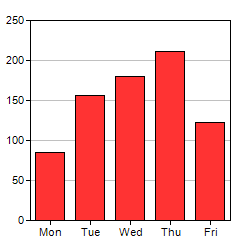
This section introduces using ChartDirector in Windows Forms. For WPF, please refer to The First WPF Project. For ASP.NET Web Forms, please refer to The First ASP.NET Web Forms Project. For ASP.NET MVC / Razor Pages, please refer to The First ASP.NET MVC / Razor Pages Project.
To get a feeling of using ChartDirector, and to verify the ChartDirector development environment is set up properly, we will begin by building a very simple bar chart.
The following code module comes from the "NetWinCharts" sample project included in the ChartDirector distribution. If you have not yet tried the sample programs, it is highly recommended you try them now. Please refer to the Installation section for details. They are very useful for exploring and testing the features of ChartDirector.
The structure of the following sample code assumes it is running as part of the "NetWinCharts" sample project. "NetWinCharts" contains an explorer style user interface for browsing various sample charts. To support this, the sample code implements a "DemoModule" interface.
The key method of the "DemoModule" interface is the "createChart" method, which creates a chart and put it in a WinChartViewer control for display. The other methods are for description only (eg. name of the module, number of charts it contains). They are to facilitate browsing only, and are not specific to ChartDirector. So they will not be described here.
This section mainly illustrates the general code structure of using ChartDirector. In the next section, we will describe how to build the same chart from scratch (without running inside "NetWinCharts").
[Windows Forms - C# version] NetWinCharts\CSharpWinCharts\simplebar.cs
using System;
using ChartDirector;
namespace CSharpChartExplorer
{
public class simplebar : DemoModule
{
//Name of demo module
public string getName() { return "Simple Bar Chart (1)"; }
//Number of charts produced in this demo module
public int getNoOfCharts() { return 1; }
//Main code for creating chart.
//Note: the argument chartIndex is unused because this demo only has 1 chart.
public void createChart(WinChartViewer viewer, int chartIndex)
{
// The data for the bar chart
double[] data = {85, 156, 179.5, 211, 123};
// The labels for the bar chart
string[] labels = {"Mon", "Tue", "Wed", "Thu", "Fri"};
// Create a XYChart object of size 250 x 250 pixels
XYChart c = new XYChart(250, 250);
// Set the plotarea at (30, 20) and of size 200 x 200 pixels
c.setPlotArea(30, 20, 200, 200);
// Add a bar chart layer using the given data
c.addBarLayer(data);
// Set the labels on the x axis.
c.xAxis().setLabels(labels);
// Output the chart
viewer.Chart = c;
//include tool tip for the chart
viewer.ImageMap = c.getHTMLImageMap("clickable", "", "title='{xLabel}: {value} GBytes'")
;
}
}
}[Windows Forms - VB Version] NetWinCharts\VBNetWinCharts\simplebar.vb
Imports System
Imports Microsoft.VisualBasic
Imports ChartDirector
Public Class simplebar
Implements DemoModule
'Name of demo module
Public Function getName() As String Implements DemoModule.getName
Return "Simple Bar Chart (1)"
End Function
'Number of charts produced in this demo module
Public Function getNoOfCharts() As Integer Implements DemoModule.getNoOfCharts
Return 1
End Function
'Main code for creating chart.
'Note: the argument chartIndex is unused because this demo only has 1 chart.
Public Sub createChart(viewer As WinChartViewer, chartIndex As Integer) _
Implements DemoModule.createChart
' The data for the bar chart
Dim data() As Double = {85, 156, 179.5, 211, 123}
' The labels for the bar chart
Dim labels() As String = {"Mon", "Tue", "Wed", "Thu", "Fri"}
' Create a XYChart object of size 250 x 250 pixels
Dim c As XYChart = New XYChart(250, 250)
' Set the plotarea at (30, 20) and of size 200 x 200 pixels
c.setPlotArea(30, 20, 200, 200)
' Add a bar chart layer using the given data
c.addBarLayer(data)
' Set the labels on the x axis.
c.xAxis().setLabels(labels)
' Output the chart
viewer.Chart = c
'include tool tip for the chart
viewer.ImageMap = c.getHTMLImageMap("clickable", "", "title='{xLabel}: {value} GBytes'")
End Sub
End ClassThe main part of the above code is the "createChart" method. It creates a chart and put it in a given WinChartViewer control for display. The code is explained below.
- To use ChartDirector conveniently, the program imports the ChartDirector namespace using the following code.
[VB]Imports ChartDirector[C#]using ChartDirector;
- The first step in creating any chart in ChartDirector is to create the appropriate chart object. In this example, an XYChart object of size 250 x 250 pixels is created. In ChartDirector, XYChart represents any chart that has x-axis and y-axis, such as the bar chart we are drawing.
[VB]Dim c As New XYChart(250, 250) [C#]XYChart c = new XYChart(250, 250);
- The second step in creating a bar chart is to specify where should we draw the bar chart. This is by specifying the rectangle that contains the bar chart. The rectangle is specified by using the (x, y) coordinates of its top-left corner, together with its width and height.
[VB]c.setPlotArea(30, 20, 200, 200) [C#]c.setPlotArea(30, 20, 200, 200);
For this simple bar chart, we will use the majority of the chart area to draw the bar chart. We will leave some margin to allow for the text labels on the axis. In the above code, the top-left corner is set to (30, 30), and both the width and height is set to 200 pixels. Since the entire chart is 250 x 250 in size, there will be 20 to 30 pixels margin for the text labels.
Note that ChartDirector uses a pixel coordinate system that is customary for computer screen. The x pixel coordinate is increasing from left to right. The y pixel coordinate is increasing from top to bottom. The origin (0, 0) is at the top-left corner.
For more complex charts which may contain titles, legend box and other things, we can use this method (and other methods) to design the exact layout of the entire chart.
- After the plot area is specified, we can add a bar chart layer to the XYChart.
[VB]c.addBarLayer(data) [C#]c.addBarLayer(data);
The above code adds a bar layer to the XYChart. In ChartDirector, any chart type that has x-axis and y-axis is represented as a layer in the XYChart. An XYChart can contain multiple layers. This allows "combination charts" to be created easily by combining different layers on the same chart (eg., a chart containing a line layer on top of a bar layer) .
In the above line of code, the argument is an array of numbers representing the values of the data points.
- By default, ChartDirector will use "auto-scaling" for the y-axis. On the other hand, for the x-axis, we need to specify the labels as they are text strings.
[VB]c.xAxis().setLabels( labels) [C#]c.xAxis().setLabels( labels);
The above code sets the labels on the x-axis. The first method XYChart.xAxis retrieves the Axis object that represents the x-axis. The second method Axis.setLabels binds the text labels to the x-axis. The argument to the setLabels method is an array of text strings.
- Up to this point, the chart is completed. In this project, we will output the chart to a WinChartViewer control for display.
[VB]viewer.Chart = c[C#]viewer.Chart = c;
Besides displaying the chart using WinChartViewer, ChartDirector also supports other chart output methods (eg. creating the chart as an image file). These methods and their applications will be described in ChartDirector Output Methods.
- After displaying the chart, an image map can be created for the chart to support mouse interactions. In this example, the image map is configured to display tool tips of the format
"title='{xLabel}: {value} GBytes'"when the mouse cursor is on top of the bars.
[VB]viewer.ImageMap = c.getHTMLImageMap("clickable", "", "title= '{xLabel}: {value} GBytes'") [C#]viewer.ImageMap = c.getHTMLImageMap("clickable", "", "title= '{xLabel}: {value} GBytes'");
Note: The trial version of ChartDirector will include small yellow banners at the bottom of the charts it produces. These banners will disappear in the licensed version of ChartDirector.